Сегодня мы поговорим с вами о VMware Workstation, поговорим о уже довольно старом методе антидетекта, но который до сих пор актуален.

Начнем!
Первое, что следует сделать, так это скачать VMware Workstation. Ссылочка на программу:
Далее следует установить программу. Рассмотрим процесс установки подробнее.
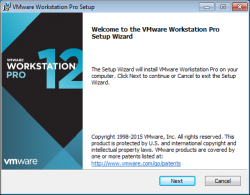
Нажимаем «Next».

Ставим галочку, что ознакомились с лицензионным соглашением и нажимаем «Next».

Путь оставляем по умолчанию, ставим галочку, чтобы установился драйвер клавиатуры и нажимаем «Next».

Снимаем галочки «Проверять обновления при запуске» и «Помогать улучшать VMware» и снова нажимаем «Next».

Оставляем или снимаем галочки о быстром запуске, тут кому как удобно. Нажимаем «Next».

Нажимаем «Install».

Программа установлена, жмём «Finish».
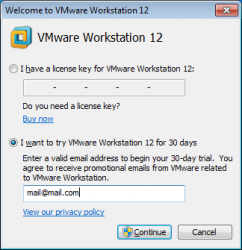
При открытии программы появляется вот такое окно, можно выбрать пробный период, введя в нижнюю строку любой email, или же в верхней строке указать лицензионный ключ. Ключ для программы в сети ищется спокойно, так что оставлять здесь я его не стану, а воспользуюсь пробной лицензией.

Это главное окно программы.
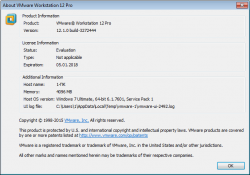
Версия программы как вы видите не последняя. Скрипт функционирует без ошибок только с этой версией.
Теперь создадим нашу виртуальную систему. Рассмотрим процесс создания подробно.
Нажимаем в главном окне программы кнопку «Create a New Virtual Machine».


Откроется вот такое окно. Выбираем «Custom» и жмем «Next».

Нажимаем «Next», здесь ничего не нужно изменять.

В этом окне выбираем последний пункт, мы позже будем устанавливать систему.

Тут выбираем «Windows 7 64», скрипт сделан именно для этой системы. Вручную можно поправить его для любой системы семейства Windows, но сейчас не об этом речь.

Имя оставляем такое же. Можно сменить при желании путь, я оставлю по умолчанию.

Версия БИОС у нас стандартная, а именно: BIOS, а не EFI.

Здесь нам предлагают разобраться с настройками процессора. Я ставлю два процессора по два ядра. Здесь всё зависит от возможности вашего компа. Можете оставить по умолчанию.

Теперь нужно указать объём ОЗУ. Я ставлю 4 гб. Самое то под систему. Меньше не приветствуется. Система будет тормозить.

Сеть оставляем NAT.

Здесь ничего не нужно изменять, жмем «Next».

Снова «Next».

Создаём новый виртуальный диск.
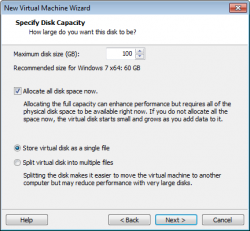
Я указываю объём 100 гб и ставлю галочку, что хочу, чтобы диск создался сразу такого объёма, а не по мере заполнения и выбираю пункт, чтобы файлы были в одном месте.
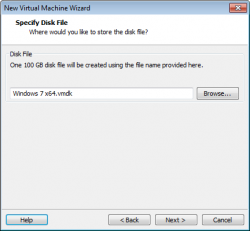
Здесь можно указать, куда сохранить виртуальный диск.

Нажимаем «Finish».
Теперь нам нужно подождать пока создастся наш виртуальный жесткий диск, это занимает в среднем 1-2 минуты. После этого нам нужно будет немного пропатчить нашу VMware.
Для этого нужно скачать patch. Ссылка на него:
После этого его нужно разархивировать. Вот как он будет выглядеть разархивированный:

Рассмотрим более детально.
Файл под названием «6006.ROM» - это модифицированный БИОС.
Файл под названием «vmware-vmx.exe» - это исполняемый файл vmware.
Файл под названием «windows 7 64.vmx» - это конфигурационный файл нашей системы.
Приступим к настройке.
Нам нужно выделить два файла, а именно: «6006.ROM» и «windows 7 64.vmx» и скопировать их туда, где установлена наша виртуальная машина. Потребуется заменить файлы.
Далее нужно скопировать «vmware-vmx.exe» и заменить файл по пути: C:\Program Files (x86)\VMware\VMware Workstation\x64
Далее нужно будет зайти в VMware, выбрать нашу систему и перейти в настройки. Потом внизу экрана выбрать «Add», далее «CD/DVD Drive» и потом указать образ .iso нашей системы windows 7 64.
После чего запустить виртуальную машину и установить систему.
После того, как мы запустили систему, на экране появится окно, где будет задан вопрос «- Что мы сделали с системой виртуальной?», нажимаем кнопку «Мы её скопировали». А на следующий вопрос, который говорит нам, что невозможно подключиться к виртуальному устройству, нажимаем «Нет». Далее всё стандартно, устанавливаем систему.
После установки системы нам нужно будет скачать утилиту под названием «Technitium MAC Address Changer» для смены MAC адреса, ибо скрипт не предусматривает замену MAC’а автоматически. Ссылка:
После этого можно устанавливать любой необходимый для работы софт))))
Спасибо за внимание и что дочитали до конца) Надеюсь, что вам было интересно.

Начнем!
Первое, что следует сделать, так это скачать VMware Workstation. Ссылочка на программу:
Далее следует установить программу. Рассмотрим процесс установки подробнее.
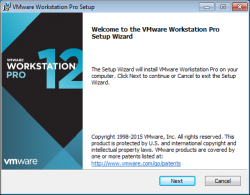
Нажимаем «Next».

Ставим галочку, что ознакомились с лицензионным соглашением и нажимаем «Next».

Путь оставляем по умолчанию, ставим галочку, чтобы установился драйвер клавиатуры и нажимаем «Next».

Снимаем галочки «Проверять обновления при запуске» и «Помогать улучшать VMware» и снова нажимаем «Next».

Оставляем или снимаем галочки о быстром запуске, тут кому как удобно. Нажимаем «Next».

Нажимаем «Install».

Программа установлена, жмём «Finish».
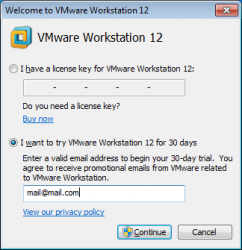
При открытии программы появляется вот такое окно, можно выбрать пробный период, введя в нижнюю строку любой email, или же в верхней строке указать лицензионный ключ. Ключ для программы в сети ищется спокойно, так что оставлять здесь я его не стану, а воспользуюсь пробной лицензией.

Это главное окно программы.
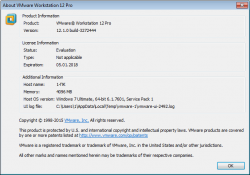
Версия программы как вы видите не последняя. Скрипт функционирует без ошибок только с этой версией.
Теперь создадим нашу виртуальную систему. Рассмотрим процесс создания подробно.
Нажимаем в главном окне программы кнопку «Create a New Virtual Machine».


Откроется вот такое окно. Выбираем «Custom» и жмем «Next».

Нажимаем «Next», здесь ничего не нужно изменять.

В этом окне выбираем последний пункт, мы позже будем устанавливать систему.

Тут выбираем «Windows 7 64», скрипт сделан именно для этой системы. Вручную можно поправить его для любой системы семейства Windows, но сейчас не об этом речь.

Имя оставляем такое же. Можно сменить при желании путь, я оставлю по умолчанию.

Версия БИОС у нас стандартная, а именно: BIOS, а не EFI.

Здесь нам предлагают разобраться с настройками процессора. Я ставлю два процессора по два ядра. Здесь всё зависит от возможности вашего компа. Можете оставить по умолчанию.

Теперь нужно указать объём ОЗУ. Я ставлю 4 гб. Самое то под систему. Меньше не приветствуется. Система будет тормозить.

Сеть оставляем NAT.

Здесь ничего не нужно изменять, жмем «Next».

Снова «Next».

Создаём новый виртуальный диск.
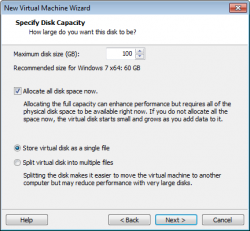
Я указываю объём 100 гб и ставлю галочку, что хочу, чтобы диск создался сразу такого объёма, а не по мере заполнения и выбираю пункт, чтобы файлы были в одном месте.
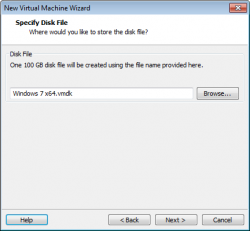
Здесь можно указать, куда сохранить виртуальный диск.

Нажимаем «Finish».
Теперь нам нужно подождать пока создастся наш виртуальный жесткий диск, это занимает в среднем 1-2 минуты. После этого нам нужно будет немного пропатчить нашу VMware.
Для этого нужно скачать patch. Ссылка на него:
После этого его нужно разархивировать. Вот как он будет выглядеть разархивированный:

Рассмотрим более детально.
Файл под названием «6006.ROM» - это модифицированный БИОС.
Файл под названием «vmware-vmx.exe» - это исполняемый файл vmware.
Файл под названием «windows 7 64.vmx» - это конфигурационный файл нашей системы.
Приступим к настройке.
Нам нужно выделить два файла, а именно: «6006.ROM» и «windows 7 64.vmx» и скопировать их туда, где установлена наша виртуальная машина. Потребуется заменить файлы.
Далее нужно скопировать «vmware-vmx.exe» и заменить файл по пути: C:\Program Files (x86)\VMware\VMware Workstation\x64
Далее нужно будет зайти в VMware, выбрать нашу систему и перейти в настройки. Потом внизу экрана выбрать «Add», далее «CD/DVD Drive» и потом указать образ .iso нашей системы windows 7 64.
После чего запустить виртуальную машину и установить систему.
После того, как мы запустили систему, на экране появится окно, где будет задан вопрос «- Что мы сделали с системой виртуальной?», нажимаем кнопку «Мы её скопировали». А на следующий вопрос, который говорит нам, что невозможно подключиться к виртуальному устройству, нажимаем «Нет». Далее всё стандартно, устанавливаем систему.
После установки системы нам нужно будет скачать утилиту под названием «Technitium MAC Address Changer» для смены MAC адреса, ибо скрипт не предусматривает замену MAC’а автоматически. Ссылка:
После этого можно устанавливать любой необходимый для работы софт))))
Спасибо за внимание и что дочитали до конца) Надеюсь, что вам было интересно.





