Здравствуйте.
Данная статья будет о том, как сделать в виртуальной системе подмену железа используя гипервизор VirtualBox, а так же рассмотрим установку некоторого прикладного ПО.
Начнем.
Для начала нам необходимо скачать VirtualBox и установить его. НО! Нужно в процессе установки отключить сетевое окружение (virtualbox network), если у вас уже установлен virtualbox, но с сетевым окружением, то нужно его удалить и переустановить программу.

Чуть позже вы поймете, для чего мы это делаем.
Скачать virtualbox можно и нужно с официального сайта:
После того как установка virtualbox была окончена, нужно скачать образ windows. Советую вам windows 7 и лучше 64 бита.
Приступаем к настройке.
Открываем VirtualBox и нажимаем кнопку «Создать». Откроется окно, где нужно указать имя, тип и версию системы.

Нажимаем «Далее».
Теперь указываем объем оперативной памяти. Чтобы система не тормозила, ставил от 2-х гб, я ставлю 4 гб.

Нажимаем «Далее». Создаём новый виртуальный ЖД.



Нажимаем «Далее». Теперь необходимо определиться с объёмом ЖД и выбрать место, куда сохранить образ нашей системы. Я ставлю 50 гб, вы можете больше, либо меньше, зависит от того, какой софт будете ставить.

Нажимаем кнопку «Создать».
Вот мы и создали каркас будущей системы. Далее нужно его настроить. Нажимаем «Настройки».
Переходим во вкладку «Система», в раздел «Материнская плата», где в «манипулятор курсора» нужно выбрать «PS/2 мышь» вместо «USB планшета». Далее в раздел «Процессор», где включаем дополнительные возможности. Теперь раздел «Ускорение», где в интерфейсе паравиртуализации выбираем «Совместимый» и не будет лишним включить аппаратную виртуализацию.


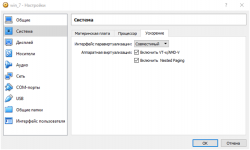
Здесь закончили. Далее вкладка «Носители». Здесь выбираем наш образ win7, который мы скачали.

Данная статья будет о том, как сделать в виртуальной системе подмену железа используя гипервизор VirtualBox, а так же рассмотрим установку некоторого прикладного ПО.
Начнем.
Для начала нам необходимо скачать VirtualBox и установить его. НО! Нужно в процессе установки отключить сетевое окружение (virtualbox network), если у вас уже установлен virtualbox, но с сетевым окружением, то нужно его удалить и переустановить программу.

Чуть позже вы поймете, для чего мы это делаем.
Скачать virtualbox можно и нужно с официального сайта:
После того как установка virtualbox была окончена, нужно скачать образ windows. Советую вам windows 7 и лучше 64 бита.
Приступаем к настройке.
Открываем VirtualBox и нажимаем кнопку «Создать». Откроется окно, где нужно указать имя, тип и версию системы.

Нажимаем «Далее».
Теперь указываем объем оперативной памяти. Чтобы система не тормозила, ставил от 2-х гб, я ставлю 4 гб.

Нажимаем «Далее». Создаём новый виртуальный ЖД.



Нажимаем «Далее». Теперь необходимо определиться с объёмом ЖД и выбрать место, куда сохранить образ нашей системы. Я ставлю 50 гб, вы можете больше, либо меньше, зависит от того, какой софт будете ставить.

Нажимаем кнопку «Создать».
Вот мы и создали каркас будущей системы. Далее нужно его настроить. Нажимаем «Настройки».
Переходим во вкладку «Система», в раздел «Материнская плата», где в «манипулятор курсора» нужно выбрать «PS/2 мышь» вместо «USB планшета». Далее в раздел «Процессор», где включаем дополнительные возможности. Теперь раздел «Ускорение», где в интерфейсе паравиртуализации выбираем «Совместимый» и не будет лишним включить аппаратную виртуализацию.


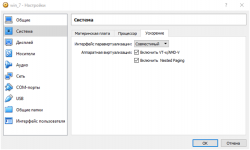
Здесь закончили. Далее вкладка «Носители». Здесь выбираем наш образ win7, который мы скачали.

Последнее редактирование:





